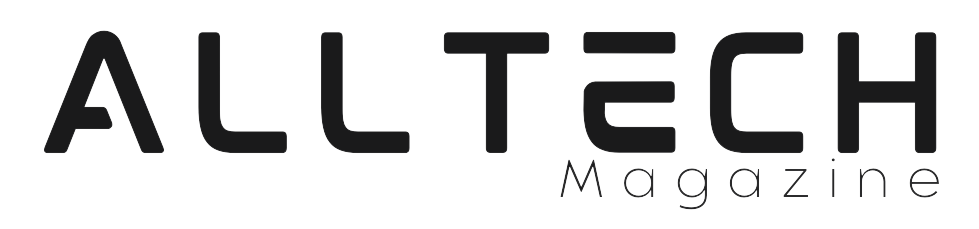Home
Latest
Efficiency, Balance, and Continuous Improvement: Lessons from the Powertrain for Modern Leadership
Vikrant Rayate is an accomplished engineering leader with over...
Scaling Agile Globally With SAFe and AI
The scaled agile framework — more commonly referred to...
How Law and Leadership Are Powering the Next Tech Corridor Between California and the Middle East
For decades, Silicon Valley has been synonymous with innovation,...
Subscribe
© 2021 Alltech Magazine. All Rights Reserved.