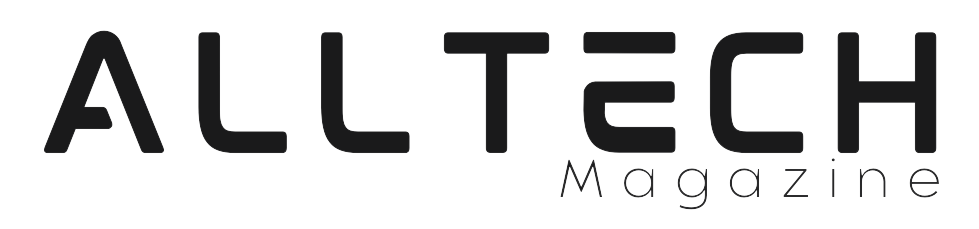Setting up a proxy server on Ubuntu can significantly enhance your internet browsing experience, offering benefits such as improved security, privacy, and the ability to access geo-restricted content. For stable and high-speed connections, you can use a reliable provider like BestProxy. Whether you’re a novice or an experienced Linux user, configuring a proxy server on Ubuntu can be straightforward.
This article will guide you through the simplest methods to set up a proxy server on Ubuntu using system settings and configuring your browser, specifically Mozilla Firefox.
How to Set Up a Proxy in Ubuntu System Settings
A proxy server is required for customization. If you don’t have one, Proxy5.net is an excellent choice. They provide proxies that support HTTP, HTTPS and SOCKS5, making it easy to set up on Ubuntu and ensuring a stable connection.
Configuring a proxy server directly through the system settings in Ubuntu is one of the most effective ways to manage your internet connections. Follow this step-by-step guide to set up a proxy server using Ubuntu’s system settings.
Step 1: Access System Settings
To begin, open the system settings. You can do this by clicking on the system menu located at the top right corner of your screen and selecting Settings from the dropdown menu.
Step 2: Network Settings
In the Settings window, navigate to the Network section on the left-hand side. Here, you will find all the network-related settings for your system.
Step 3: Configure Proxy
Network Proxy: Within the Network section, click on Network Proxy. This will open a window where you can configure your proxy settings.
Manual Configuration: Select Manual to enter the proxy settings manually. Here, you will see fields for HTTP, HTTPS, FTP, and SOCKS proxies.
Enter Proxy Details: For HTTP Proxy, enter the IP address of your proxy server and the port number. Repeat the process for HTTPS Proxy, FTP Proxy, and SOCKS Host if your proxy configuration includes these services.
Apply System-Wide: After entering the necessary proxy details, click on Apply system-wide to ensure that these settings are used for all applications on your system.
Step 4: Authentication
If your proxy server requires authentication, you will need to enter your username and password. You can do this by clicking on the Details button next to each proxy field and filling in the required credentials.
Step 5: Testing Your Proxy
To verify that your proxy settings are working correctly, open your web browser and try to access a website. If the proxy is configured correctly, the website should load without any issues.
How to Set Up a Proxy on Ubuntu Using Mozilla Firefox
Setting up a proxy server for your browser can be done independently of the system settings. This method allows you to use a proxy server specifically for browsing while keeping other applications unaffected. Here is a detailed guide to configuring a proxy server on Mozilla Firefox in Ubuntu.
Step 1: Open Mozilla Firefox
Launch Mozilla Firefox from your applications menu.
Step 2: Access Preferences
Click on the menu button (three horizontal lines) located at the top right corner of the browser window and select Preferences.
Step 3: Network Settings
Scroll down to the Network Settings section and click on the Settings button.
Step 4: Manual Proxy Configuration
Select Manual Proxy Configuration: In the Connection Settings window, select Manual proxy configuration.
Enter Proxy Details: Enter the IP address and port number for your HTTP Proxy. Repeat this for SSL Proxy (for HTTPS), FTP Proxy, and SOCKS Host if necessary.
Use for All Protocols: If you want to use the same proxy server for all protocols, check the box that says Use this proxy server for all protocols.
Step 5: Authentication
If your proxy requires a username and password, select Proxy requires authentication and enter your credentials.
Step 6: Save Settings
Click OK to save your settings. Your browser will now use the specified proxy server for all internet traffic.
Step 7: Verify the Proxy
To confirm that your proxy is working, try accessing a website. If the page loads without issues, your proxy configuration is successful.
Setting up a proxy server on Ubuntu can be done easily through system settings or directly within your browser. Using system settings allows for a system-wide configuration that applies to all internet activities on your machine, while browser-specific settings enable you to control proxy use for web browsing alone.
Both methods have their advantages, but configuring the proxy server through system settings is generally more comprehensive. For users seeking a straightforward approach, using Mozilla Firefox’s built-in proxy configuration options can be quicker and more convenient.
By following the steps outlined in this guide, you can ensure a secure and efficient browsing experience on Ubuntu. Whether you choose to set up a proxy through system settings or your browser, the benefits of enhanced privacy and access to restricted content will make the effort worthwhile.