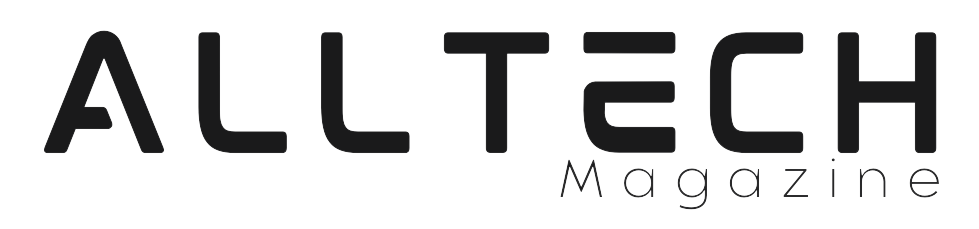Easy Solutions for Windows’ “The Application Was Unable To Start Correctly” Error
Is your computer displaying a common “The Application was Unable to Start Correctly” error when you try to run some applications? Don’t worry; we’ve got you covered. We will take you through the entire process of troubleshooting and fixing this error, so you can use the application without any issues.
Table of Contents
Introduction
Windows users may find themselves extremely frustrated by the “The Application was Unable to Start Correctly” error message. This alert, which typically appears when you try to open an application, indicates that something is not correctly configured. Several different problems could be causing this generic error message.
In this comprehensive guide, we’ll examine the error in more detail and provide not only solutions but also an understanding of the cause and effects. No matter how much computer knowledge you have, you can tackle this issue head-on with the useful advice below.
Understanding the Error
Let’s get a basic understanding of what’s going on before we explore the different approaches to fixing this error of “The Application was Unable to Start Correctly“.
System conflicts, application file problems, or issues with critical system components are the usual causes of this error message. When Windows is unable to load an application correctly, it displays this generic message. It essentially serves as a “red flag” warning you that there is an issue with the way your system is executing its program.
10 Ways To Fix “The Application was Unable to Start Correctly” Error
Method 1: Run as Administrator
For many applications to work properly, administrative privileges are necessary. Should the program you’re attempting to open require elevated permissions, it may not launch properly without them.
Use the following steps to launch a program as an administrator:
- Find the program’s executable file or shortcut in your file system.
- From the menu, choose “Run as administrator” after performing a right-click on it. This action can resolve the error if permission-related errors are the root cause.
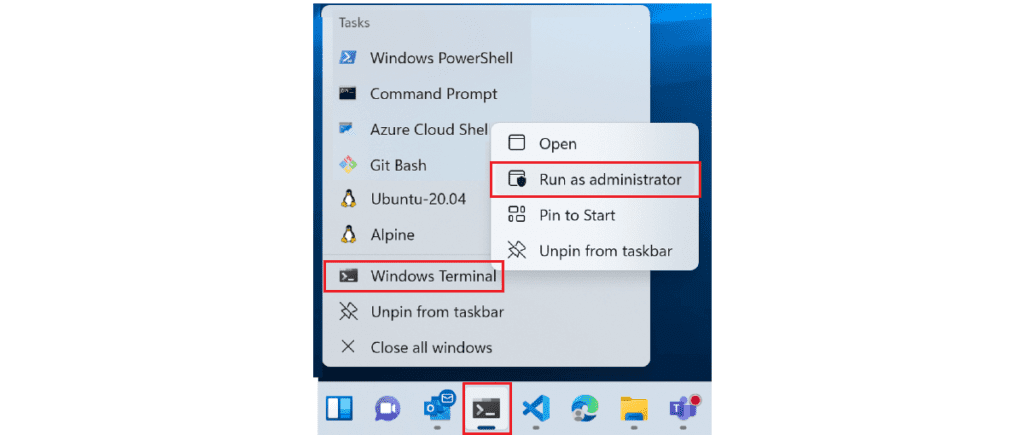
Method 2: Restart Computer
A basic system restart can often clear out any temporary issues that might be causing the error. It’s surprising how often this works. Close all open applications, save your work, and restart your computer. After the restart, try running the problematic application again and see if the error persists.
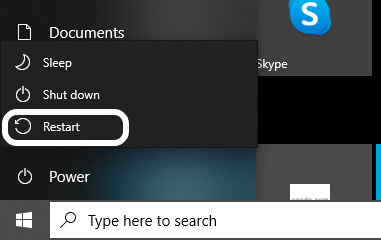
Method 3: Update Windows
Outdated Windows software may trigger issues with different applications not working together. Keeping your operating system updated can resolve a lot of underlying issues the steps to find and then install Windows updates:
- Using the gear icon or the Win + I keyboard shortcut, pick “Settings” from the Start menu.
- In the Settings panel, locate “Update & Security” and click on it.
- Select “Windows Update” from the left.
- Select “Check for updates” for available updates.
- To install updates, stick to the instructions displayed.
By following these steps, you may ensure that your computer is up to date with security updates and fixes, which will address any possible problems.
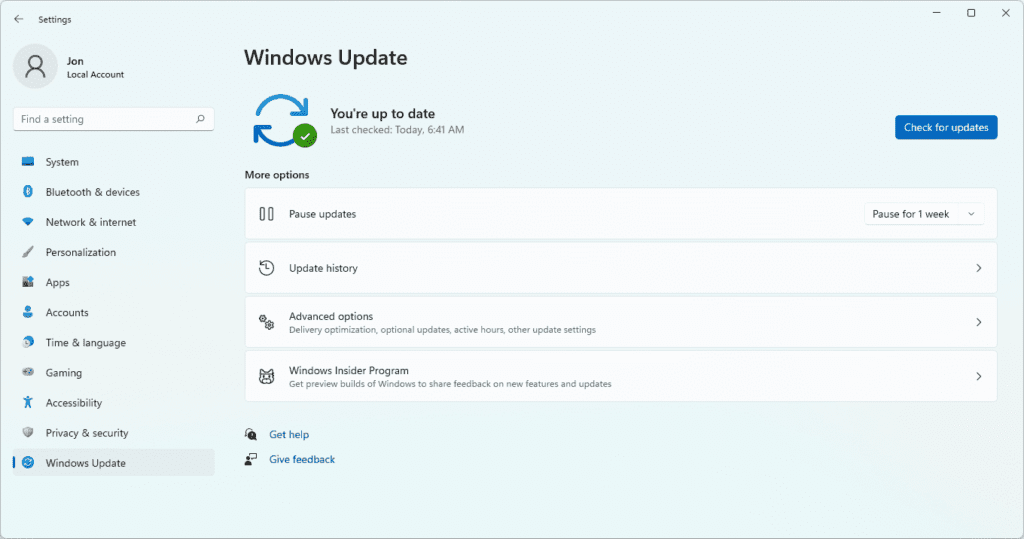
Method 4: Update Your Drivers
Outdated or incompatible drivers are one of the most frequent causes of the “The Application was Unable to Start Correctly” error. Drivers are essential for the correct operation of your software and hardware. Applications’ smooth functioning can be interfered with by outdated or corrupted drivers.
Install Drivers Manually
- Locate the faulty driver by looking for application-related error messages in the Event Viewer.
- Go to the device’s manufacturer’s website and get the most recent driver for the particular Windows version you use.
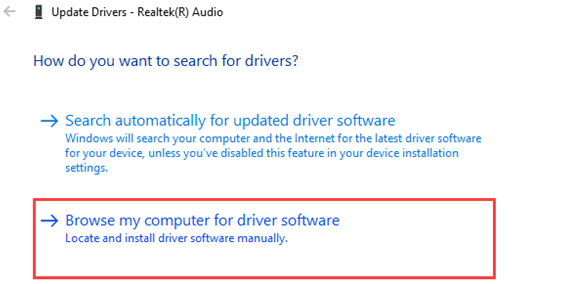
Automatically Update Drivers
Driver update software can automate the process if updating drivers manually seems too technical. Your system can be scanned for out-of-date drivers and automatically updated using these software.
Keeping your drivers up to date can help you avoid compatibility problems and guarantee a smooth operating system. It’s important to remember that updating drivers is a continuous process because new versions are frequently released to fix bugs and enhance performance.
Method 5: Perform a Clean Boot
When third-party software or services are interfering with your applications, a clean boot can help find and fix the problem. By starting your computer with fewer services or startup items, a clean boot enables you to identify and fix the error’s root cause.
- To open “msconfig,” press Win + R, then type the same, and press Enter.
- Click the “Services” tab in the System Configuration window and select “Hide all Microsoft services.”
- Select “Disable all” to halt the operation of non-Microsoft services.
- Proceed to the “Startup” tab and select “Open Task Manager.”
- Disable every startup item in Task Manager.
- Return to the System Configuration window after closing the Task Manager.
- Select “Apply” and then “OK.”
- When prompted, restart your computer.
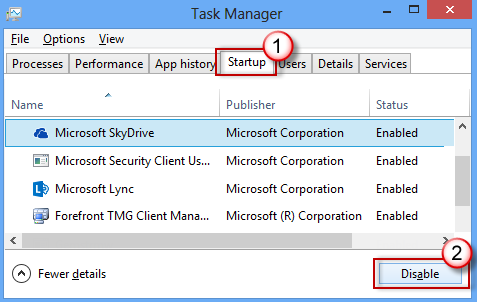
Your system environment is made simpler with a clean boot, and it also helps you identify the problem’s origin. You can determine which software or service triggers the error and take the necessary steps by enabling services along with startup items selectively.
Method 6: Reinstall the Problematic Application
Reinstalling and uninstalling the application can help if it keeps crashing and displaying the message “The Application was Unable to StartCorrectly“.
This process can assist in resolving the issue if the malfunctioning program file is the source of the problem. After reinstalling the operating system, download and install the latest version of the software for the best compatibility.
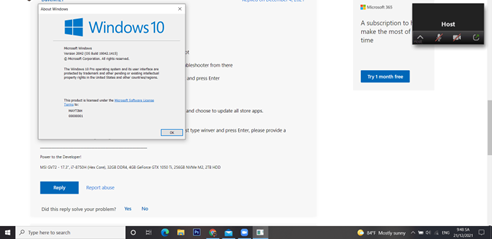
Method 7: Check for Corrupted System Files
The error is just one of the many Windows problems that can be secretly caused by corrupted system files. The System File Chequer (SFC), a built-in utility in Windows, assists in locating and fixing corrupted system files.
To use the System File Checker:
- Start an administratively privileged Command Prompt. You can find “cmd” by using the Start menu’s search function, then right-clicking on it and choosing “Run as administrator.”
- In the Command Prompt, type {SFC /scan now} and press Enter.
- Hold off until the scan is finished. If the tool detects any corrupted system files, it will try to fix them.
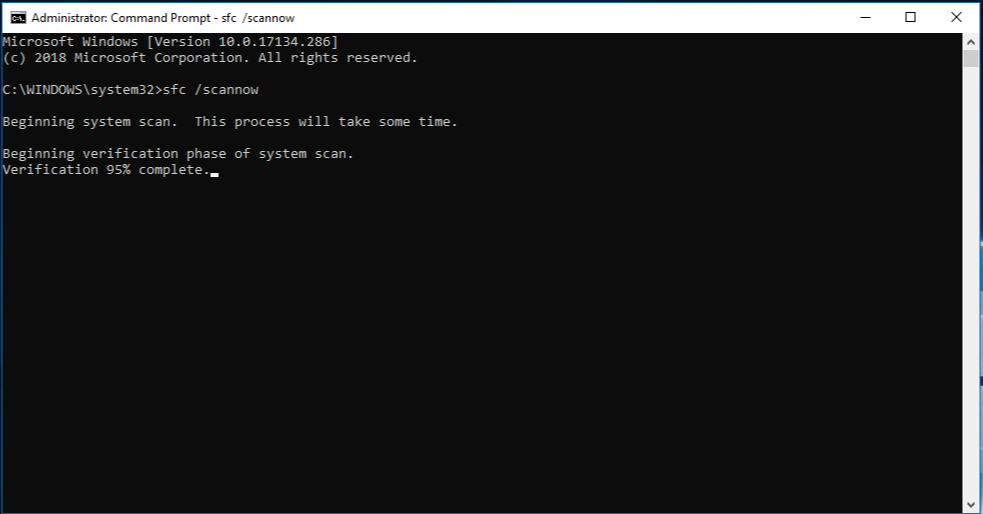
By ensuring that necessary Windows files are present and functioning, using the System File Checker can lower the likelihood of running into errors similar to the one we’re discussing.
Method 8: Run System Restore
You may apply System Restore to return your system to its initial state when it was operating properly if the error message began to appear following a recent software installation or system change. Windows has a feature called System Restore that lets you reverse system modifications without compromising your files.
Here’s how to use System Restore:
- Look for “Create a restore point” in the Start menu to open it.
- From the System Properties panel, choose the “System Restore” button.
- To return your system to its previous configuration, adhere to the on-screen directions.
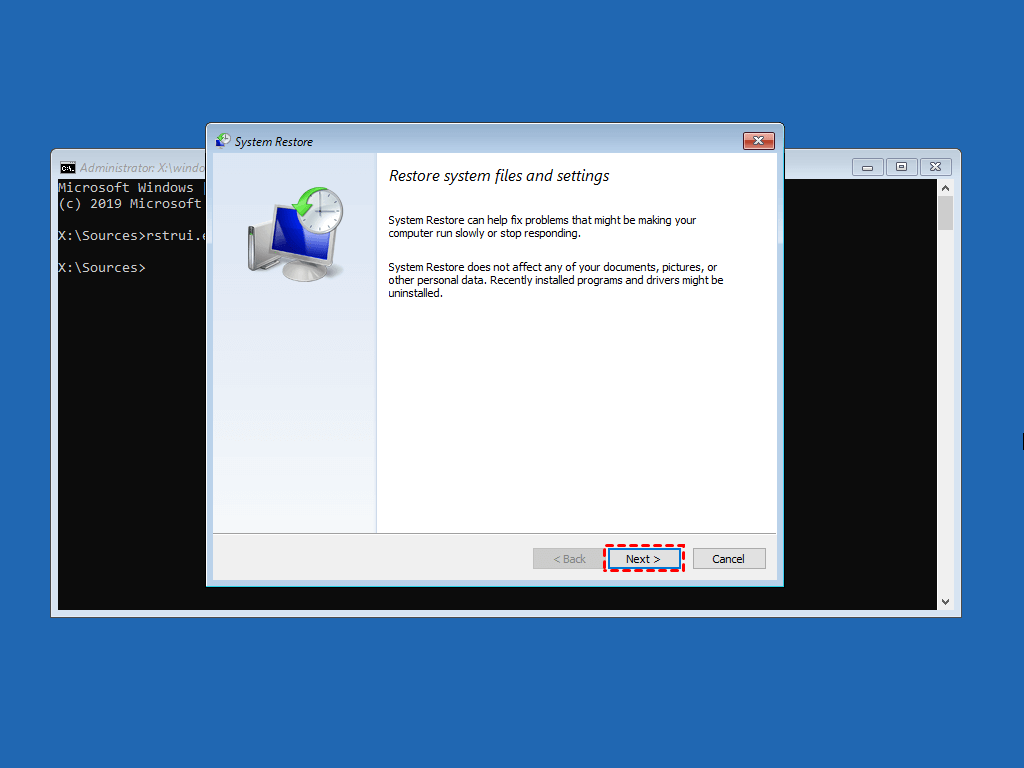
One effective way to reverse recent system modifications that may have caused the error is to use System Restore. It’s crucial to remember that this method only affects system settings along with software installations—it won’t affect your files.
Method 9: Check for Malware
Malware infections can produce error messages and interfere with regular system functions. Malware can creep up on even the most cautious users by disguising itself as benign downloads and email attachments. Use your antivirus program to perform a thorough system scan to find and eliminate any malware.
Maintaining and updating your antivirus program regularly helps protect your computer from malware threats. For overall performance and stability, even though it may not directly relate to the error message at hand, keeping the system clean and secure is essential.
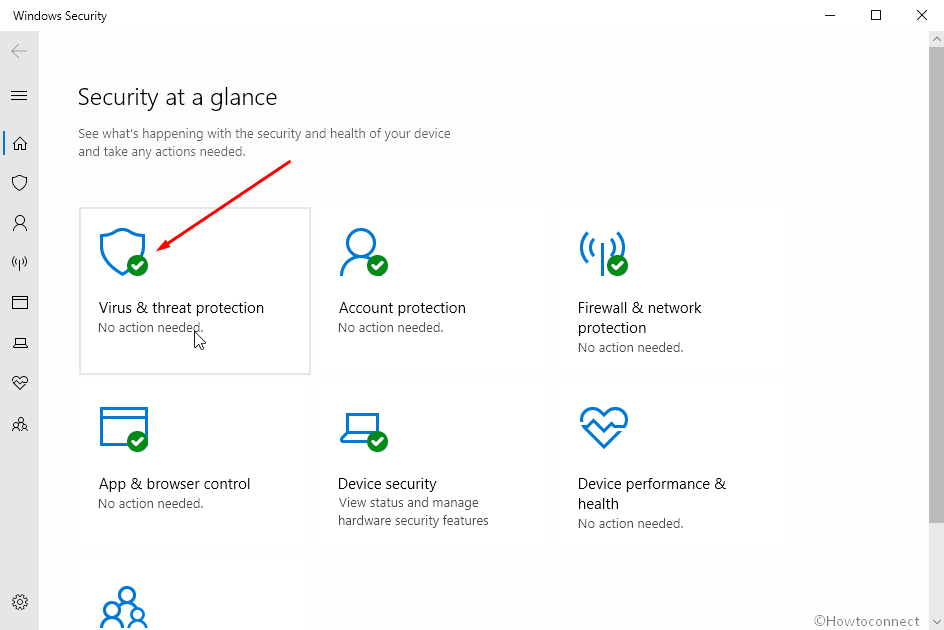
Method 10: Check for RAM Issues
Unstable systems and application issues might result from defective or not compatible RAM modules. Use the Windows Memory Diagnostic tool to figure out problems connected to memory.
With the Windows Memory Diagnostic tool, follow these instructions:
- Use the Windows search bar to type “Windows Memory Diagnostic” and click to open it.
- Select “Check for issues and restart now.”
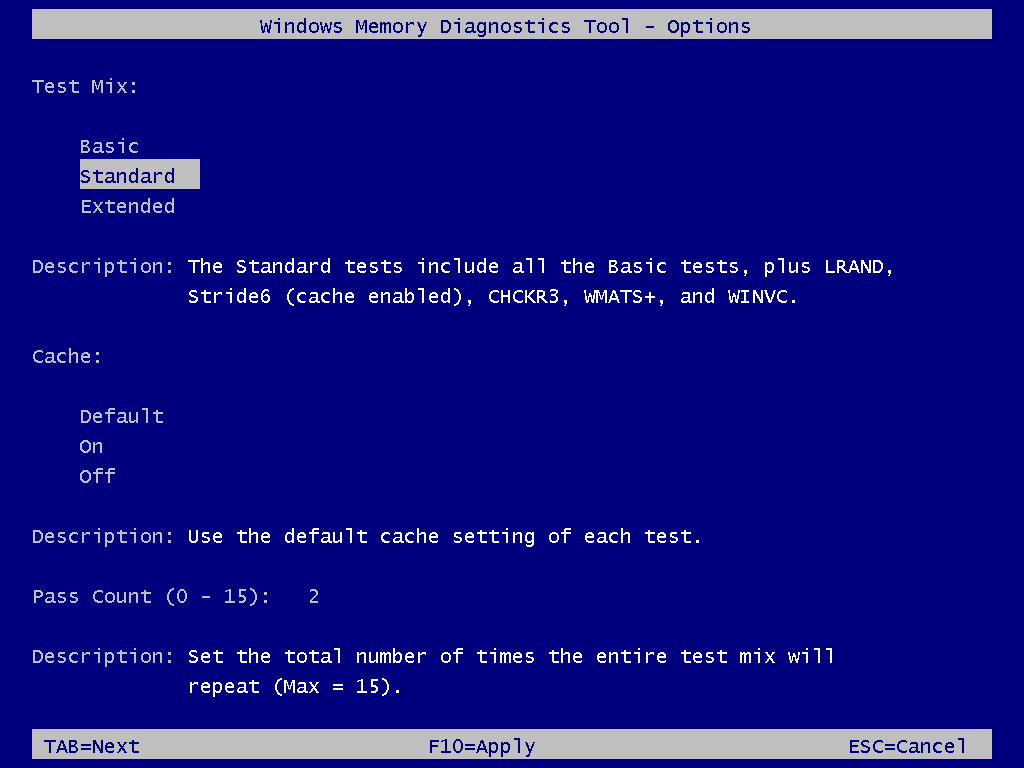
After thoroughly checking your RAM for flaws, the utility will report any problems it discovers. If it finds a memory issue, you might have to replace the problematic module or get help from a specialist.
The Importance of Regular Maintenance
Regular care and maintenance is the first step towards preventing errors such as “The Application was Unable to Start Correctly“. The chance of running into these kinds of issues can be decreased by giving your computer routine maintenance and according to recommended practices for system care. To maintain your system operating at peak performance, consider performing the following maintenance tasks:
1. Updates for Software
Update your apps and operating system regularly. Updates are released by developers to address compatibility problems, strengthen security, and boost performance.
2. Frequent backups
Make regular backups of your system and data. With backups, you have a layer of security that keeps you safe from mistakes and system problems without losing important data.
3. Hardware Condition
Pay attention to your hardware’s state. Check that your RAM modules are working properly, check the SMART condition of your hard drive regularly, and keep an eye on your system’s temperature to prevent overheating.
4. Clear the Registry and System
To optimize your Windows Registry and remove superfluous files, use reputable applications. By doing this, you may preserve system performance and avoid issues brought on by corrupted files and registry entries.
5. Safety Procedures
Continue using strict security procedures. To stop malware from getting onto your system, use a firewall, keep your antivirus application up to date, and use caution while opening downloads or email attachments.
Future-Proofing Your System – Extra Tips
To minimize the chances of encountering the “The Application was Unable to Start Correctly” error and other Windows issues in the future, consider future-proofing your system:
- Invest in Quality Hardware
Invest in high-quality, suitable hardware components with positive dependability ratings when replacing or buying new parts for your system. A computer’s lifespan can be increased and the likelihood of hardware-related faults decreased with high-quality hardware.
- Regularly Replace Consumable Components
Some hardware parts are not meant to last forever. For example, hard discs can degrade with time. SSDs can be a good option to replace them if you want better performance and dependability. System instability can be avoided by routinely changing consumable parts like CMOS batteries or thermal paste.
- Use a backup plan
Review and revise your backup plan regularly. Make sure you can access your backups when needed and that they are kept in a safe place. To ensure the efficacy of your backup restoration procedure, test it from time to time.
- Pay Attention to System Updates
Keep yourself updated about new versions of Windows and system updates. Preparing for the upgrade to the most recent version of Windows and being aware of when your current version reaches the end of support will assist in preventing compatibility problems and security flaws.
- Consult a Professional
Consulting with IT specialists or system administrators can guarantee that the machine remains in good condition and performance-optimized for users who depend on their computers for important or business-related tasks.
Conclusion
The “The Application was Unable to Start Correctly” problem might be difficult to resolve. However, since you are aware of how to do it, you may troubleshoot and resolve this issue. You can get your apps back on track and your computer operating smoothly with a restart, update, and or a more involved fix like a clean boot.