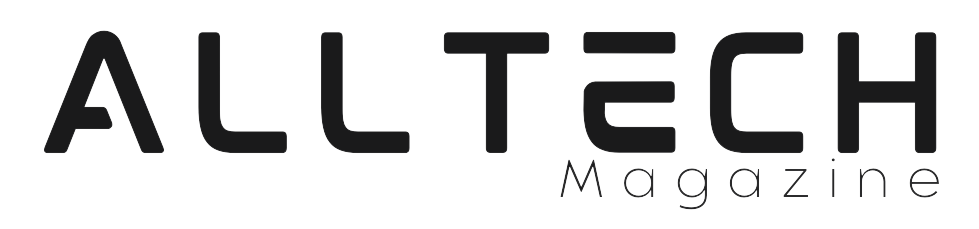Hey there! If you’ve ever faced a driver issue on your Windows computer, you know it can be a bit of a headache. But don’t worry, we’re here to help you through it. Let’s start by understanding why these problems pop up in the first place.
Glad to say that Ross Z. from WindowsGuided.com has helped us come up with this mini-guide. They do have many helpful PC fixes and optimization guides on their platform.
So I urge you to take a look at their site when you encounter any issue with Windows!
Now let’s continue with fixing your drivers.

Why Do Driver Problems Occur?
Drivers are the software that lets your computer’s hardware communicate with its operating system. Think of them as interpreters that help different parts of your PC understand each other. Sometimes, they can become outdated, corrupted, or just not work well with new system updates, leading to issues like your printer not working, sound issues, or graphics not displaying correctly.
Step 1: Identifying the Problem
First things first, you need to figure out which driver is causing the trouble. Often, Windows will give you a hint. If you see a blue screen with an error message, a quick Google search of that message can point you in the right direction. Alternatively, the Device Manager in Windows is a great tool. It’ll show you any hardware with driver issues, marked with a little yellow triangle.
Step 2: Update Your Drivers
Updating drivers is often the go-to fix. Here’s how you do it:
- Automatic Update through Windows: The easiest way is to let Windows Update do the heavy lifting. Go to ‘Settings’ > ‘Update & Security’ > ‘Windows Update’, and click ‘Check for updates’. If there are driver updates available, Windows will find and install them.
- Device Manager: Right-click on the Start button and select ‘Device Manager’. Find the problematic device, right-click on it, and choose ‘Update driver’. Then, select ‘Search automatically for updated driver software’.
- Manufacturer’s Website: Sometimes, the latest drivers aren’t available through Windows Update. In this case, go to your hardware manufacturer’s website and download the drivers from there. This is especially common with graphics cards.
Step 3: Reinstalling Drivers
If updating doesn’t work, try reinstalling the driver:
- Open ‘Device Manager’, right-click on the problematic driver, and choose ‘Uninstall device’.
- Restart your computer. Windows will attempt to reinstall the driver during the reboot. If it doesn’t, follow the steps above to update the driver manually.
Step 4: Rolling Back Drivers
Did a recent update cause the issue? You might need to roll back to a previous driver version:
- Go to ‘Device Manager’, right-click on the device, and choose ‘Properties’.
- Go to the ‘Driver’ tab and click ‘Roll Back Driver’, if the option is available.
Step 5: Checking Windows Updates
Sometimes, the problem isn’t just with the driver but with Windows itself. Make sure your system is up to date:
- Go to ‘Settings’ > ‘Update & Security’ > ‘Windows Update’.
- Click ‘Check for updates’ and install any available updates.
Step 6: Using Windows Troubleshooter
Windows has a built-in troubleshooter that can help identify and fix issues:
- Go to ‘Settings’ > ‘Update & Security’ > ‘Troubleshoot’.
- Select the troubleshooter that corresponds to your problem and follow the on-screen instructions.
Step 7: Check for Hardware Issues
Sometimes, the issue might be with the hardware itself. If you’re comfortable, try reseating the hardware component (like taking it out and plugging it back in). If you’re not confident doing this, it might be time to consult a professional.
Preventing Future Driver Problems
To prevent future issues, keep your Windows and drivers up to date. You can also set Windows to automatically update drivers, which can be a great help.
- Go to ‘Device Installation Settings’ (you can search for it in the Start menu).
- Choose ‘Yes’, to ensure automatic download of the manufacturer’s apps and custom icons available for your devices.
Conclusion
Dealing with driver problems can be a bit tricky, but it’s definitely something you can manage with a little patience and the right steps. Remember, keeping your system and drivers up to date is the best way to avoid these issues in the future. If you ever feel out of your depth, there’s no shame in seeking professional help. Good luck!