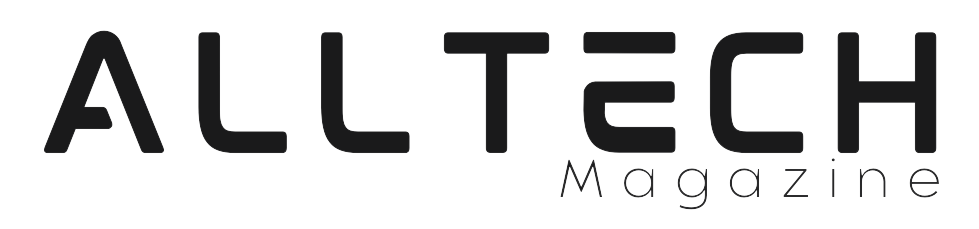To source an image in HTML, you can use the “img” tag along with the “src” attribute. Here’s the basic structure:
<img src="image_path_or_URL" alt="Image description">Replace “image_path_or_URL” with the actual file path of the image on your server or the URL of the image hosted online. The “alt” attribute provides a text description of the image for accessibility purposes.
For example, if the image is on your server, the code would look like:
<img src="/images/my_image.jpg" alt="A beautiful sunset">If the image is hosted online, use the image’s URL:
<img src="https://example.com/images/my_image.jpg" alt="A beautiful sunset">Remember to replace “image_path_or_URL” and “Image description” with appropriate values based on your specific use case.
How to Source an Image in HTML
Here’s a step-by-step guide on how to source an image in HTML:
Here’s a step-by-step guide on how to source an image in HTML:
How to Source an Image in HTML
- Choose the Image: Before you start, make sure you have the image you want to display on your website saved in a suitable format like JPEG, PNG, or GIF.
2. Upload the Image: You’ll need to upload the image to your website’s server. You can use an FTP client or your website’s content management system (CMS) to do this.
3. Determine the Image Path: Once the image is uploaded, you need to determine the file path of the image. This is the location where the image is stored on your server. It’s usually relative to the root directory of your website.
4. Use the <img> Tag: In your HTML code, use the <img> tag to display the image.
Here’s how:
<img src="path/to/your/image.jpg" alt="Description of the image">- Replace
"path/to/your/image.jpg"with the actual file path of your image. - Provide a brief but descriptive
"Description of the image"for accessibility purposes.
5. Attributes and Options:
src: This attribute specifies the path to the image file.alt: This attribute provides alternative text for the image, which is displayed if the image can’t be loaded. It’s also used by screen readers for accessibility.
6. Optional Attributes:
widthandheight: You can use these attributes to specify the width and height of the image in pixels.title: This attribute provides additional information about the image that might be displayed when a user hovers over it.style: You can use inline CSS styles to further customize the image’s appearance.
7. Closing the Tag: The <img> tag doesn’t require a closing tag since it’s a self-closing tag.
8. Save and Test: After adding the <img> tag to your HTML code, save the file and preview it in a web browser to ensure the image is displayed correctly.
That’s it! You’ve successfully sourced an image in HTML for your website.