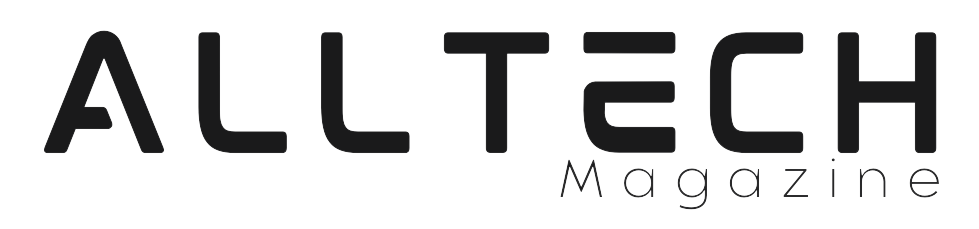Did you know that as of 2024, nearly 1.2 billion active Android devices coexist in a world dominated by Apple’s macOS in creative and professional industries? This statistic hints at an unexpected challenge faced by millions: transferring files seamlessly between these ecosystems. Surprisingly, the solution isn’t as straightforward as you might think.
Apple’s macOS and Google’s Android are notoriously unsynchronized when it comes to file-sharing protocols. Yet, thanks to clever third-party tools, the gap can be bridged. This guide will explore the most efficient way to transfer files between Android and Mac, whether you’re moving photos, documents, or music.
The Issue with Android File Transfer
Once the go-to tool for bridging Android devices and Macs, Android File Transfer is now obsolete, no longer downloadable from Google’s official website. The gap left by its absence is glaring, particularly since Google’s newer tool, QuickShare, caters exclusively to Windows users. So, where does this leave Mac users? Enter MacDroid, a robust alternative designed to make transferring files between Android and Mac not only possible but incredibly simple.
MacDroid: Your Alternative Solution
MacDroid stands out as a versatile app for both wired and wireless file transfers. It supports all Android devices and offers compatibility with macOS 10.15 and later. Beyond basic file transfers, MacDroid’s standout feature is its ability to integrate Android files directly into Finder. It handles any file type, including images, videos, and music. You can even edit your Android files directly on your Mac without downloading them to your computer first. With three connection modes – MTP, ADB, and Wi-Fi – you can choose the one that best suits your needs.

Some of the features that make MacDroid the ideal solution include:
- File Type Support: Handle images, videos, music, and more without compatibility issues.
- Three Connection Modes: Choose from MTP (Media Transfer Protocol), ADB (Android Debug Bridge), or Wi-Fi.
- User-Friendly Interface: Simple enough for beginners yet powerful enough for seasoned users.
How to Set Up MacDroid for File Transfers
Here’s a step-by-step guide to getting started with MacDroid:
Connect Android to Mac Using USB
- Download and Install: Visit MacDroid’s official website or the Mac App Store to download the app.
- Connect Your Device: Use a USB cable to link your Android device to your Mac.
- Select Connection Mode: Open MacDroid and choose MTP or ADB.
- Enable File Transfer: On your Android, select “File Transfer” mode when prompted.
- Mount the Device: Your Android device will appear in the “Device List”. Click “Mount” to establish a connection.
- Transfer Files: Drag and drop files between your devices effortlessly.
Connect Android to Mac Using Wi-Fi
If you prefer wireless transfers, MacDroid has you covered:
- Open MacDroid: Launch the app on your Mac.
- Ensure Network Compatibility: Both devices must be on the same Wi-Fi network.
- Enable Developer Options: On your Android, activate “Developer Options” and turn on “USB Debugging Mode.”
- Select Android Version: Depending on your Android version, choose either “Android 11+” or “Android up to 10.”
- Pair Devices: Use QR code scanning, pairing codes, or manual pairing options to establish a wireless connection.
- Begin Transfers: Enjoy seamless, wireless file sharing between your devices.
Advantages of MacDroid
MacDroid isn’t just a workaround; it’s a comprehensive tool tailored to bridge the Android-Mac gap effectively. Here are a few reasons why MacDroid excels:
- Finder Integration: Access your Android files directly within macOS Finder for a native feel.
- No Storage Limitations: Transfer large files without size restrictions.
- Edit Directly: Modify Android files on your Mac without the need to download and re-upload.
- Secure Transfers: Ensure data integrity during every transfer.
Alternatives to MacDroid
While MacDroid is an excellent choice, it’s always good to know your options. Here are a few other methods worth considering:
- Cloud Storage Services: Platforms like Google Drive, Dropbox, and OneDrive enable file transfers via cloud syncing. However, they require internet access and are often slower for large files.
- Bluetooth: While convenient, Bluetooth is slow and less reliable for transferring larger files.
- Third-Party Apps: Other apps, such as AirDroid and HandShaker, also offer Android-to-Mac file transfer capabilities but may lack the seamless integration that MacDroid provides.
Common Challenges and Solutions
To transfer files from mac to android isn’t always smooth sailing. Here are a few common issues users face and how to overcome them:
- Connection Errors: Ensure your Android is in “File Transfer” mode and that your USB cable supports data transfer.
- Wi-Fi Pairing Issues: Double-check that both devices are on the same network and that Developer Options are properly configured.
- Large File Transfers: Use USB for transferring files over 1 GB to avoid slow speeds.
Conclusion
Though Android File Transfer is no longer an option, transferring files between Android and Mac doesn’t have to be a hassle. With tools like MacDroid, you can enjoy seamless file sharing, whether through a USB connection or wirelessly. By following the steps outlined above, you’ll have the flexibility to manage your files efficiently, regardless of the device you use. Embrace the power of modern tools and make Android-to-Mac transfers a thing of simplicity, not frustration.