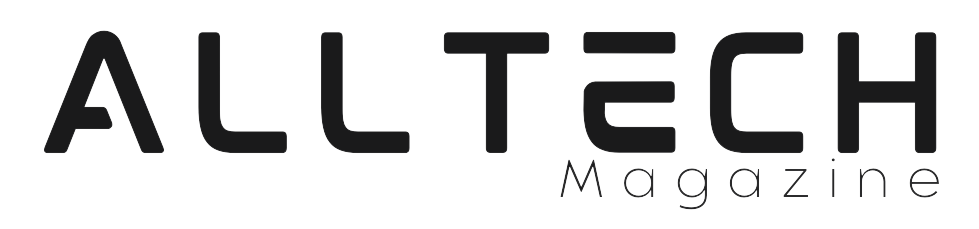Mac devices always tend to work very well and have really good performance. But even they end up slowing down eventually. That’s why it’s important to figure out how to free up space. And thankfully, that process is not very hard to do. Clearing cache on your Mac is an excellent idea if you want to free up some space. But how can you do that? Here are some great tips to help you do that quickly and with excellent results.
Use a Mac cleanup tool
Following these tips can be a great idea because it allows you to automatically clear up cache and thus free up space. The role of a Mac cleanup tool is to help you remove outdated cache, temporary files and trash from your device. You just need to press a button, and that’s it. Not only will it provide you with excellent results, it allows you to automatically remove these unused files and boost computer performance. It’s effective, easy to do, and it’s possible to repeat this over and over for as many times as necessary.
Clear the browser cache manually
If you want, you can also try to clear the cache of your browser manually. Depending on the browser, you will need to enter its menu and find the option to empty cache, usually in the History panel or for Safari, in the features for web developers. Once you press the button to empty cache, it will help eliminate all those old, unused files. It’s a great way to free up space, and it can provide an exceptional value if you’re low on storage space right now.
Removing the system cache
Aside from browser cache, you also have the system cache, which can add up to a lot of space. The best approach in a situation like this is to enter the Library folder, and here you will find Caches. In this Caches folder, you can see all the different cached content and you must try to find a proper way of tackling it. The most important thing is to delete that often, if you don’t want to keep any of the information there.
When you delete system cache files, you should go through the com.apple folders that you see as well. Send those files to trash, and you will be good to go. Only files can get deleted, the folders will be kept. That’s a very important thing to note, and it’s only going to make the experience better.
Emptying the application cache
Sometimes, applications will keep cache on your device, and that’s an important thing that you need to consider. You will need to go to Library/Caches and here you can find the different types of app cache. Those are in the format com.spotify.client, where you can replace Spotify with any other app name. Highlight all those files and then you can move them to trash. Once you move them to trash, you will be able to delete everything, and thus save space. A lot of the time, this will also speed up your Mac, so it’s a win-win situation.
What kind of cache can be found on your device?
There are different types of cache that you find on your device. It can be system cache, but also browser cache and user cache, such as app cache. All these things will end up being very important, because they keep a lot of the info on your device. If the system/app needs to access that data, it doesn’t need to be downloaded again. Instead, it automatically gets accessed from your computer.
The problem is that you won’t need to access all that data often. It’s a much better idea to take your time and remove the unwanted or unnecessary cache. In the end, it gives you the means to save space on your device. It’s very effective and it has the potential to help a lot more than expected.
Now you might be wondering, is it safe to remove cache from your device, or is it not? Cache files are designed to help speed up loading times. But realistically, not all of them are needed every single time. So you are much better off removing those files. It’s a great option to think about, especially if you run out of space.
Closing thoughts
All of these tips and tricks can be great if you want to remove cache from your Mac. It doesn’t matter if you want to remove browser cache, system or user cache. You can remove all these cache types effectively and without worries, if you use the aforementioned methods. Or you can use a Mac cleanup tool, which will help automate this process and thus save you a lot of time!