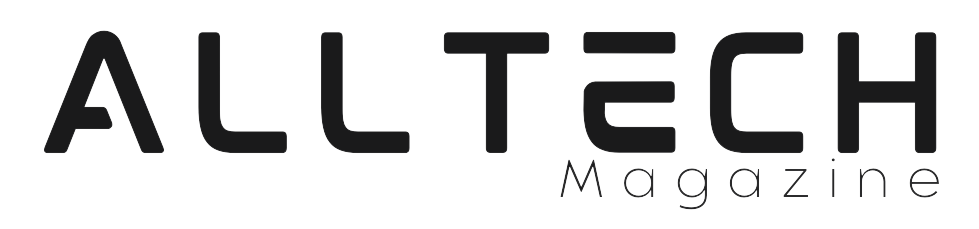As the world becomes more connected, remote access has become a necessity. When you can remotely access your Mac, you can operate it from anywhere. You will have access to all your files over the local network or internet, and you can also troubleshoot a particular device if you are a technician.
However, although the process is simple, there are still some technicalities you need to be aware of. Below are some tips that can help you make remote access more efficient and secure.
Choose the Right Remote Access Method
One of the most important things to note is that the term “remote access” can mean a few different things. The first is the ability to browse and access files using a shared folder, enabled by a functionality such as File Transfer Protocol (FTP). Screen sharing is considered another form of remote access as it allows users to view files stored on another computer over the internet. There’s also using your iPhone or iOS to control a Mac remotely, in a similar manner to how you would use a mouse. Lastly, there’s Mac remote desktop access, which gives you complete control over the Mac device you are accessing.
This means that there are different methods you can use to remotely access your Mac. Apple provides an inbuilt one that allows you to share data with other devices on the same network, and it can also be used for screen viewing, remote login, and remote management. This option is found under System Preferences > Sharing, where you can set up the specific functionality you want to use.
The other option is to use a remote desktop access app. This gives you much control over your device as you can access all the functionalities you would when using the Mac physically. Apple provides the Apple Remote Desktop app, but there are lots of other third-party apps you can also use.
Take the Necessary Security Measures
Remote access essentially means that you are opening a door through which you can access your Mac. However, this door can often be accessed by malicious individuals, and they can use it to steal your data or infect your computer with malware. This means that before you allow remote access, you need to take the necessary security measures.
This starts with concentrating on inbuilt functionalities if you only want to share your screen or data with another machine in the local network. And when doing so, it’s safer to allow specific users instead of ticking the “All Users” option. On top of that, all users should need a password to access your device.
If you’d like greater remote control, it’s important that you choose an app provided by a reputable company. These companies typically have more resources they can spend on security features and fixing any loopholes that may exist. Besides that, always keep your Mac’s operating system and remote access software updated with the latest security patches. These updates often contain critical fixes that address potential security loopholes.
Optimize Network Connectivity
Remote access generally involves using your local network and its internet connection, so you need to fine-tune everything to make sure it works correctly. First of all, ensure that the network has the bandwidth to handle the tasks you want to carry out and the number of users you want to connect. If you want to access the Mac remotely over Wi-Fi, ensure that it is connected to a strong and stable network. If you think there may be reliability issues, you can have the other devices disconnected or pause applications that may be consuming your bandwidth.
You can also consider using Ethernet for remote access if you are only sharing data between local devices. These connections usually provide faster and more reliable speeds compared to Wi-Fi, so it will help minimize disruptions during remote access sessions.
Additional Tips for a Seamless Remote Access Experience
- Identify Your Needs: Before setting up remote access, clearly define your needs. What functionalities do you require? Who needs access? Knowing your specific requirements will help you choose the most appropriate remote access method and configure it accordingly.
- Strong Passwords: It goes without saying, but ensure you use strong, unique passwords for both your Mac user account and any remote access applications you use. Implementing two-factor authentication where available adds an extra layer of security.
- Remote Logout: Always make sure to log out of any remote access sessions when you’re finished. Leaving an active session open creates a vulnerability that could be exploited.
- Permissions and Users: Be mindful of who you grant remote access to. Restrict access to authorized users only, and consider the level of access each user requires. For example, some users might only need screen viewing capabilities, while others might require full remote control.
- File Transfer Considerations: Be cautious when transferring sensitive files remotely. If possible, use secure file transfer protocols like SFTP (Secure File Transfer Protocol) to encrypt data during transfer.
Troubleshooting remote access problems
If you encounter any difficulties establishing or maintaining a remote access connection, here are some initial troubleshooting steps:
- Verify Network Connectivity: Ensure both the Mac you’re accessing and the device you’re using for remote access are connected to the same network. Check if both devices have a strong internet connection, especially if you’re accessing remotely over the internet.
- Firewall Settings: Firewalls can sometimes interfere with remote access connections. If you suspect a firewall issue, try temporarily disabling the firewall on both devices (remember to re-enable them afterward) to see if it resolves the problem. However, be cautious when disabling firewalls, as it can expose your devices to security risks.
- Software Updates: As mentioned earlier, ensure all software involved in the remote access process is up-to-date. This includes your Mac’s operating system, any remote access apps you’re using, and the device you’re using for remote access. Outdated software can sometimes lead to compatibility issues or introduce security vulnerabilities.
- Restart Devices: A simple restart of both the Mac and the device you’re using for remote access can often resolve temporary glitches that might be hindering the connection.
Consider Third-Party Tools: While Apple’s built-in Screen Sharing and Apple Remote Desktop are good options, there are numerous third-party remote access applications available, each with its own set of features. Some popular options include:
- TeamViewer: A well-established solution offering free and paid plans with features like screen sharing, file transfer, and remote control.
- LogMeIn: Another popular option with a free tier and paid plans offering a range of remote access functionalities.
- Chrome Remote Desktop: A free and convenient option if you primarily use Chrome for browsing. It allows you to remotely access another computer where Chrome is also installed.
Remote Access Etiquette: If you’re using remote access to access a work computer or someone else’s device, be mindful of proper etiquette. Always obtain permission before initiating a remote access session, and avoid accessing personal files or applications that you don’t have authorization for. Communicate clearly with the other person about the purpose of the remote access session and what you intend to do.
Frequently Asked Questions (FAQs)
- What are the benefits of using Mac remote access?
There are numerous benefits to using Mac remote access, including:
- Work from Anywhere: Access your Mac and all your files from any location with an internet connection.
- Improved Collaboration: Share your screen and collaborate with colleagues or clients in real-time.
- Remote Troubleshooting: IT professionals can assist users remotely, resolving technical issues efficiently.
- Access to Specific Files: Retrieve specific files you may have forgotten at the office.
- Is Mac remote access secure?
Mac remote access can be secure when implemented correctly. Here are some security best practices:
Use strong passwords: Utilize complex passwords for all user accounts and the remote access software itself.
Enable two-factor authentication: If available, activate two-factor authentication for an additional layer of security.
Limit access: Grant remote access privileges only to authorized users.
- What are some popular third-party remote access apps for Mac?
Here are some well-regarded third-party remote access applications for Mac:
- TeamViewer
- Microsoft Remote Desktop
- Chrome Remote Desktop
- AnyDesk
4. Can I use my iPhone or iPad to remotely access my Mac?
Yes, you can use your iPhone or iPad to remotely access your Mac using Apple’s built-in Screen Sharing functionality. Additionally, several third-party apps offer similar functionality.