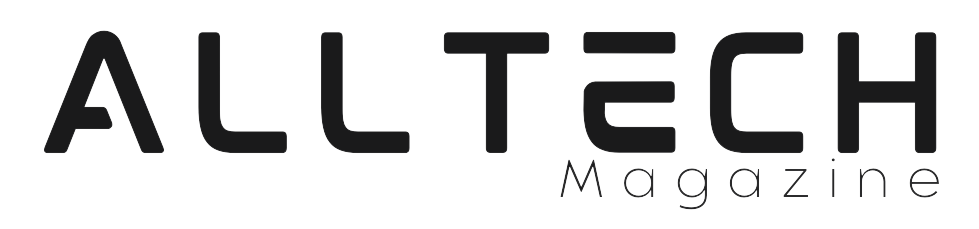A “conflicted copy” in Excel refers to a situation where there are multiple versions of a spreadsheet document that have been edited by different individuals or saved on different devices without proper synchronization. This typically occurs in collaborative environments where multiple users have access to the same Excel file simultaneously.
When Excel detects that two or more users are attempting to edit the same file simultaneously, it may create conflicted copies to prevent data loss or overwriting of changes. Each user’s changes are saved separately in these conflicted copies, usually with a naming convention that includes the original file name and a timestamp. This allows users to review and merge the changes manually.
Conflicted copies are a safeguard to ensure that edits are not lost, but they also signal that coordination and communication among users are required to consolidate the changes into a single, coherent version of the document. It’s important to resolve conflicted copies promptly to avoid confusion and ensure accurate data representation in the Excel file.
How Does Excel Generate Conflicted Copies?
Let’s break down the process of how Excel generates conflicted copies and how its synchronization and conflict resolution mechanisms work:
1. Understanding Excel’s Synchronization Process: Excel’s synchronization process involves tracking changes made to a shared workbook and updating those changes across all instances of the workbook. When multiple users have access to the same file, Excel maintains a communication channel to detect and share changes.
2. Identifying the Triggers for Conflict: Conflicted copies are typically generated when users simultaneously make conflicting changes to the same cell or range within the workbook. For instance, if User A modifies a cell while User B is also editing the same cell, Excel identifies this as a potential conflict.
Excel’s Conflict Resolution Algorithms:
Excel employs algorithms to address conflicts and generate conflicted copies when necessary. Here’s how the process usually unfolds:
a) Change Detection: Excel keeps track of individual cell changes as users edit the shared workbook. It identifies areas where conflicts may arise, such as overlapping edits.
b) Timestamps and Versions: When a conflict is detected, Excel records the original version of the cell, along with the versions created by each user involved in the conflict. Timestamps are added to these versions to indicate the sequence of changes.
c) Conflict Generation: Excel generates a new version of the workbook that incorporates changes from each user involved. This version includes conflicted copies, often with a naming convention that differentiates them from the original file.
d) Manual Resolution: Excel does not automatically merge conflicting changes to avoid potential data loss or incorrect results. Users need to manually review and merge the conflicting versions. This involves comparing the changes, deciding which edits to retain, and applying those changes to a consolidated version.
e) Communication: To prevent future conflicts, Excel may prompt users to communicate and coordinate their edits. In some collaborative environments, real-time collaboration features can reduce the likelihood of conflicts by allowing users to see each other’s changes as they occur.
Resolving conflicted copies requires clear communication among users and careful consideration of the changes made. Excel’s role is to provide a framework for identifying, tracking, and generating conflicted copies, while the users themselves ultimately determine how conflicts are resolved to maintain data accuracy and integrity.
Best ways to prevent conflicted copies
The most effective way to prevent conflicted copies in Excel when collaborating on a shared workbook is to establish clear communication and follow these best practices:
- Real-Time Collaboration Tools: Use Excel’s real-time collaboration features that allow multiple users to work on the same document simultaneously. This way, changes are visible to all users in real-time, reducing the chances of conflicting edits.
- User Awareness and Training: Educate all users about the importance of coordination and communication when editing shared workbooks. Ensure they understand the potential risks of conflicting changes and how to avoid them.
- Version Control: Implement a version control system that allows users to track changes, revert to previous versions, and merge edits more systematically. Excel’s “Track Changes” feature can assist in this regard.
- Scheduled Editing: Assign specific time slots for different users to make edits. This reduces the likelihood of simultaneous conflicting changes.
- Locking Cells and Ranges: Restrict editing access to specific cells or ranges within the workbook. This prevents unintentional changes and conflicts in critical areas.
- Communication Channels: Set up communication channels, such as instant messaging or project management tools, for users to communicate when they plan to make edits. This can help coordinate efforts and prevent overlapping changes.
- Shared Guidelines: Establish clear guidelines and protocols for editing shared workbooks. Define roles, responsibilities, and a process for resolving conflicts if they arise.
- Regular Saving and Updating: Encourage users to save and update the workbook frequently. Regular saving helps avoid conflicts by reducing the time window during which multiple users might edit simultaneously.
- Backup and Recovery: Maintain regular backups of the shared workbook to recover data in case conflicts result in data loss.
- Clear Naming Conventions: If users must work on separate copies, implement a consistent naming convention for files to easily identify versions and avoid confusion.
- Consolidated Editing: If possible, designate a single user to make edits or consolidate changes to the workbook. This reduces the likelihood of conflicting copies.
- Testing and Monitoring: Regularly test the collaborative environment to identify potential issues and ensure that real-time collaboration features are working effectively.